The Workbench is the part of the Antares user interface that displays the open project and the library in use, and allows you to use their circuits and create new circuits.
The example below shows the opened project "Microcomputer (Tanenbaum)", which is based on the library "Standard".
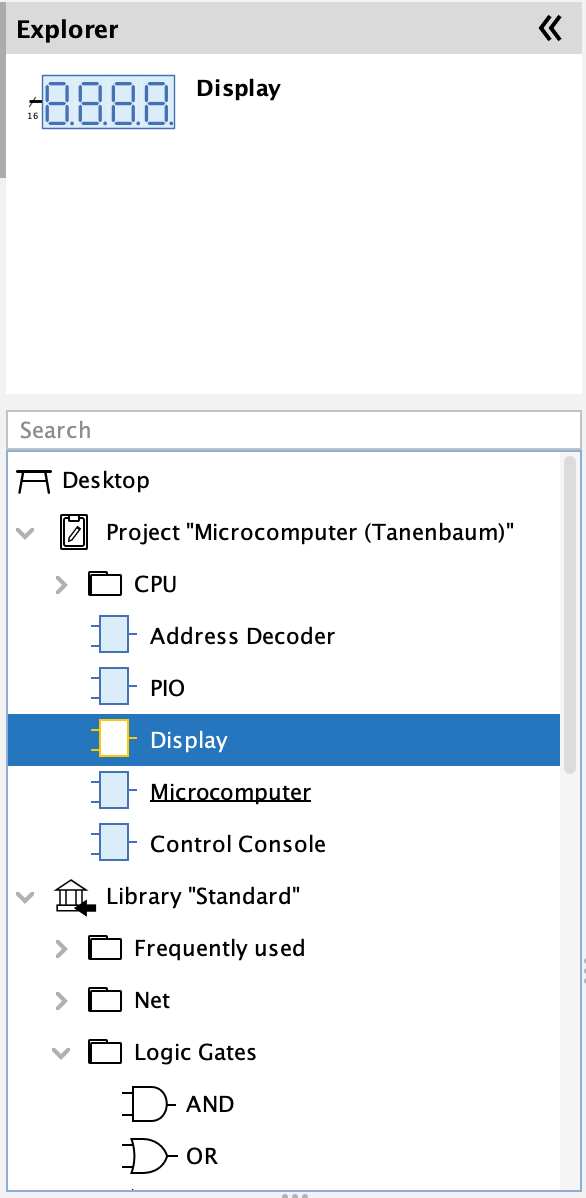
Structure
The workbench can either be empty, contain a single project, or a single main library. Both projects and libraries can be based on many other libraries. Those libraries are called "Added libraries" or sometimes also "imported libraries". Added libraries are denoted by a "Library" icon containing a small arrow.
The contents of the workbench are displayed as a tree whose topmost nodes represent the project (if present) and the libraries being used. The leaves of the tree are either basic components that are built-in in Antares or circuits that can be opened. You can also create directories to group circuits.
Depending on their type, the individual workbench elements offer a menu with actions that can be executed by selecting the element and then clicking the right mouse button. Important actions can also be accessed via the main menu of Antares.
On each workbench element that can contain child elements (project, library, directory), you can use the popup menu New directory to create a new directory in that element. Directories can be deleted in the same way. Note that when you delete directories, all elements contained in them are also deleted.
Opening a project/library
A project is opened via the main menu and subsequent selection in the dialog that appears. In the workbench, not only the selected project is opened, but also the libraries the project/library uses.
If a project consists of several circuits, one of these circuits is often the "main circuit" or "top circuit", which contains the other circuits as subcircuits. In order for Antares to automatically open this main circuit when the project is opened, this main circuit can be marked with the popup menu Open when Loading. The name of this circuit is displayed underlined in the workbench tree.
Antares remembers which project was open when you closed the application the last time, and automatically reopens this project the next time you start Antares.
A library can be opened by selecting the main menu and then selecting it in the displayed dialog. If the library uses other libraries, these other libraries are displayed with a library icon containing a small arrow.
| It is rarely necessary to open a library manually. When you are working on a project, Antares will automatically open the libraries the project uses. However, if you are developing a library, you can open the library directly by yourself. You can also have a test project open for the library you are using and still edit circuits in the library. |
Adding/removing a library import
Projects and libraries can be based on multiple other libraries.
To add a library to the list of imported libraries of the currently open main project/library, select the "Desktop" tree node and choose "Add Library.." in the popup menu.
To remove a library from the list of imported libraries of the currently open main project/library, select the library to be removed and choose "Remove Library" in the popup menu.
Opening a circuit
You can open a circuit of a project or a library by double-clicking on the workbench element or by selecting its pop-up menu Open circuit. The currently open circuit is indicated by an orange icon in the workbench tree.
If you have made a change in the previously opened circuit that you have not yet saved, Antares will ask you if you want to save these changes.
Searching for components
If your project or the library you are using contains a lot of components, possibly structured with directories, it can be difficult to find a specific component. Therefore, the workbench contains a search field that can be used to search for component names. After each character entered, Antares reduces the tree to those components that contain the search text entered in their name.
Selecting a component
If you select an built-in component or a subcircuit in the workbench tree, the preview above the workbench displays the component’s icon as well as its name and short description (if available). This information helps you to identify the correct component before you add it to your circuit. You add the selected component to your circuit by dragging and dropping it into your circuit.
Expanding and collapsing tree nodes
On each tree node that can contain child elements, Antares offers you the two pop-up menus Expand all and Collapse all, which can be used to expand and collapse this node and all nodes within it.
Creating new circuits
In the tree elements "Project", "Library" and "Directory" you can create a new circuit with the popup menu New circuit.
The name entered in the dialog is used as name in the currently selected user language. The name of the circuit can be translated into other languages in the properties view of the circuit. In the current version Antares does not ensure that the name is unique within the directory. Nevertheless it is recommended to use unique names.
The newly created, empty circuit is automatically opened by Antares.
Moving components
You can use drag & drop to move a component to another position within the directory, to another directory or even from a project to a library (and vice versa). Antares ensures that the following rules are followed:
-
A circuit cannot be moved from the project to a library if it references other circuits in the project.
-
You cannot move a circuit from a project/library to a library that is not added (be a base of) the source project/library.
-
The built-in Antares libraries cannot be changed.
Exporting/Importing circuits
In order to share custom circuits between users, Antares allows you to export a circuit (including all non-standard circuits it depends on) to a ZIP file. Other users can then import this ZIP file into their own project or custom library.
To export a circuit, use the pop-up menu Export… on a circuit element in the workbench tree.
To import a circuit from a ZIP file, use the pop-up Import circuit… on the project element, the library element, or any folder element in the workbench tree. After selecting the ZIP file to import, Antares will create a new folder "Import '[Name]'" and add all imported circuits to that folder. You can then choose to move the imported circuits to wherever you like in the workbench.